How To Setup Outlook Web Access
how to setup outlook web access
Configuring and using an iPad with Office 365
Note: This post was co-authored with Julian Soh. Julian works for Microsoft as a business productivity solution sales professional. He current covers state and local government customers in the PacWest region.
Post updated 1/22/2012 to include the office365.com email address as mentioned by Loryan Strant in the comments.
With an iPad device running an operating system prior to 5.0.1 the user will experience issues when trying to utilize some of the features included in Office 365. These issues occurred because the Safari browser did not fully support HTML standards, including the contenteditable property. The lack of full HTML standards caused issues with many web applications including SharePoint Online, and in particular the ability to use the Office Web Apps feature to view and edit Office documents in the browser.
With iOS 5.0.1 we have some good news, Apple updated the Safari browser to support the contenteditable property! This means that you can now more fully take advantage of the features included in Office 365 with your iPad device. To ensure you have the best experience, first check to see if you are running version 5.0.1 or higher on your iPad device.
Checking the iOS version on the iPad
· Click on the iPad's "Settings" icon 
· Select "General" and then then "About" 
If you see that you are not running version 5.0.1 or higher, you will want to update the operating system on your iPad.
Updating to a newer version of iOS
Over the air or wifi update
· Under "Settings" and "General," check to see if you have the "Software Update" option. If not, go to the next section to find out how to use iTunes to update your iOS.
Using iTunes
· Install iTunes on your computer if you have not already done so.
· Connect the iPad to the computer via USB.
· iTunes should detect the iPad so that you can select the device in the iTunes menu. Select the iPad under "Devices" and then "Check for Updates." 
After you have verified that you have at least iOS 5.0.1 installed on your device, you can begin configuring the iPad to work with Office 365. This next section will describe how to configure your iPad to use Exchange Online.
Exchange Online with the iPad
There are basically two ways to access your mail, calendar, and contact information on your iPad. Using Outlook Web App (OWA) HTTPS method, and/or ActiveSync.
Using Outlook Web App (OWA) – HTTPS method
· To use Outlook Web App (OWA) on the iPad, simply open the safari browser and connect to OWA via the URL http://mail.office365.com.
How to Cheat at Configuring Exchange Server 2007: Including Outlook Web, Mobile, and Voice AccessLearn more
Henrik Walther
· Note that when you use OWA on the iPad's Safari browser, you are using OWA Light. So features such as "drag-and-drop" do not work. For a richer client experience, you can choose to use the iPad's iMessage and iCalendar applications (see next section). For a detailed discussion on the differences between Exchange 2010 OWA versus OWA light, please see Ilse Van Criekinge's blog on Technet: http://blogs.technet.com/b/ilvancri/archive/2010/04/07/exchange-2010-owa-versus-owa-light.aspx 

Using iMessage and iCalendar – ActiveSync method
· Go to "Settings" and then select "Mail, Contacts, Calendars" and choose to "Add Account…"
· Select "Microsoft Exchange" when prompted for the type of email service to add. 
· Enter your Office 365 login credentials and then click on the "Next" button (top right). 
· Select what items you would like to synchronize with your iPad by sliding the On/Off switch. We will see how we can further customize this later. Click on the "Save" button (top right) when you are done selecting your synchronization options. 
· Note that you can add multiple accounts from difference service providers. All the accounts that you add appear in the list under "Settings," "Mail, Contacts, Calendars…"
· By selecting one of the accounts that you have configured, you can further refine your synchronization options. In the screenshot below, you can see that I can choose the number of days of mail I would like to synchronize, as well as the folders to synchronize. This is also the location where you can choose to delete the account. 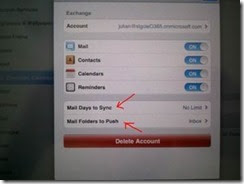
· You are now ready to use the iPad's iMessage and iCalendar applications to access Exchange Online. The "Mail" application icon will have a red bubble floating on top of it to indicate the number of total unread items from all your mail service providers. 
· When you select the "iMail" application, you will be presented with the following screen. All the Inboxes from all your service providers are organized at the top. If you want to drill down by the other folders within each specific account, these are organized at the bottom. 
· For Calendaring, the iCalendar application, like the iMessage application, shows the number of items in your calendar. 
· When you open iCalendar, you will be able to browse your calendar items and the details in a day-planner type User Interface. 
Learn more
· When creating calendar items, hold down on the time slot and when the item details appear, enter all the information. Then select the "Calendar" option in the same dialog box to select the calendar service to synchronize the new item back to. In this case, you see that Exchange Online is one of the options. 

· Click on "Done" (top right) when you are ready to save the new calendar item.
· Calendar reminders pops-up and you can then choose to "Close" the reminder or "View" to view the details, where you can then choose to select "Maybe" (tentative), "Decline," or "Accept" the meeting. 

· One last note about iCalendar. It seems like even though the iPad uses location services to update the device's time zone, this does not seem to be reflected within the iCalendar application itself.
· Contacts – The Contacts application allows you to access all the contacts that have been synchronized via ActiveSync. You can view "All Contacts," Search for contacts, or select the "Groups" (top left) tab that would allow you to view contacts based on which service account synchronized that information. 

· Here are screenshots of the "Groups" view in Contacts. 

Managing the iPad – Details, Status, Remote Wipe
A synched iPad appears in the "Options" settings in your Outlook Web App (OWA).
· Log in to https://portal.microsoftonline.com and go to Outlook. Alternatively, you can go directly to the Outlook Web App (OWA) URL http://mail.office365.com.
· Side note – for a full list of URLs used by Office 365, please refer to this TechNet article: http://technet.microsoft.com/en-us/library/cc745934.aspx
· Once you are in OWA, click on the "Options" menu item at the top right, and then select "See All Options." 
· The iPad will be under the "Phone" section (as seen below). 
· Some of the management capabilities for the iPad include the ability to see the status and Last Sync Time,
Optional – Determine Exchange Online Settings if you need to configure mail via the POP/SMTP/IMAP protocols (not specific to iPad, applicable to any device supporting these protocols)
· If for whatever reason you need to configure your device to retrieve mail through POP/SMTP/IMAP instead of using ActiveSync, you can do so.
· Log in to https://portal.microsoftonline.com and go to Outlook. Alternatively, you can go directly to the Outlook Web App (OWA) URL http://mail.office365.com.
· Side note – for a full list of URLs used by Office 365, please refer to this TechNet article: http://technet.microsoft.com/en-us/library/cc745934.aspx
· Once you are in OWA, click on the "Options" menu item at the top right, and then select "See All Options." 
· Under the "Account" category, click on the "Settings for POP, IMAP, and SMTP access…" link. 
· Take note of all the settings information. Your device will prompt you for these settings when you set up POP/SMTP/IMAP. 
SharePoint Online
Accessing SharePoint collections from the iPad is like accessing any website. However, unlike just any website, the most important things we need to ensure for SharePoint Online are:
· The CSS Ribbon in SharePoint is rendered correctly, and
· Does Office Web Apps work
SharePoint Ribbon
When browsing SharePoint site collections, the Ribbon, such as the one that provides "Document" and "Library" functions, work as expected.
Office Web Apps
· Excel – Excel "View in the browser" and "Edit in the browser" functions work, including the co-authoring capabilities 

· Word – Word "View in the browser" and "Edit in the browser" functions work as well. When you open the document, you may be prompted to "download and install Silverlight." Ignore this request as you would not be able to install Silverlight on the iPad. There is no consequence to not installing Silverlight. As the message indicates, Silverlight would improve the speed in which documents open. Prior to iOS 5.0.1, one of the symptoms you will encounter is that the keypad would not come up, thereby making it impossible for you to edit the Word document in the browser. This now works correctly with iOS 5.0.1. Co-authoring in Word requires the Word client and cannot be done in the browser. 

· PowerPoint – You can view PowerPoint slides, but editing the slides in Safari is extremely limited at this time. You can duplicate and delete slides as well as add notes. However, you are not able to insert pictures and graphics.
Lync
The Lync client for iPad and iPhone has been released to the Apple App Store. To use Lync on the iPad, you would need to:
1. Go to the Apple App Store to download and install the Lync Client for iPad (note that there is a different one for the iPhone) 
2. Have an account on a Lync Server 
Once connected to your Lync server, you can configure simultaneous ring, your status (synchronized with your Exchange Online calendar if so desired), as well as logging.
The phone number you configure in Lync will be used for voice calls. For example, if you choose to "Return a Call" from within Lync, the Lync Server will bridge your number with the number you wish to call. At that point, your phone will ring as it gets connected to the number you wish to contact. If you have caller id, you will see that the incoming call is coming from your Lync server as it bridges the call for you.
The core capability of the Lync iPad Client is to provide you with Instant Messaging (IM) and Presence capabilities
You can view your Exchange Online calendar events from within the Lync iPad client.
Tips and Tricks for using Apple iPad with Office 365
· Clear out the Safari browser's data cache and cookies if you receive any errors when you try to access Office Web Apps in SharePoint Online. Go to "Settings" and then select "Safari."
· The Safari browser does not display scroll bars in certain circumstances. This can cause some confusion to end users since there are no visual cues to indicate that they can scroll a section of a page.
· The Safari browser does not support single finger scrolling in certain circumstances. If you are unable to scroll a section of a page, try using 2 fingers to scroll.
Summary
· iOS 5.0.1 updated the HTML standards in Safari that allows it to properly work with Office 365.
· You can use your iPad with Exchange Online to have access to your email, calendar, contacts and tasks.
· You can use your iPad with SharePoint Online to access and view content. You can also view and make light editing to Word, Excel and PowerPoint documents using Office Web Apps.
· You can keep in touch with your colleagues by using the Lync client for the iPad and Lync Online.
· Office 365 was not designed for a touch first experience, however, with a combination of built in iOS applications and new Office productivity apps such as One Note and Lync you will have access to all of your content stored in Office 365.








0 コメント:
コメントを投稿